Puede insertar un gráfico de Excel dentro de una presentación de Power Point para representar determinado tipo de información.
Tiene varias formas de insertar este objeto en una diapositiva:
-
Desde el fragmento Ilustraciones, presione el botón Gráfico para abrir el cuadro de diálogo Insertar gráfico.
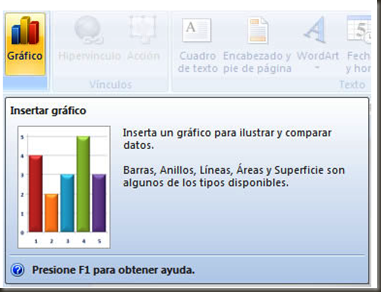
-
Copiar un gráfico que tenga creado en un Libro de Excel y pegarlo vinculándolo sobre la diapositiva mediante la opción de Pegado especial.
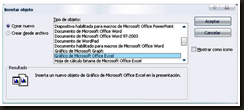
-
Desde la ficha Insertar en el fragmento Texto, haga clic en el botón Objeto y elija como tipo de objeto Tipo de objeto: Gráfico de Microsoft Office Excel.
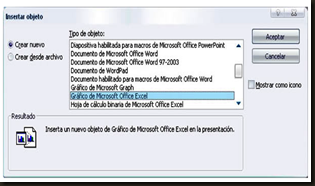
Cuando hace clic en el botón Gráfico, se abre el cuadro de diálogo de Insertar gráfico:
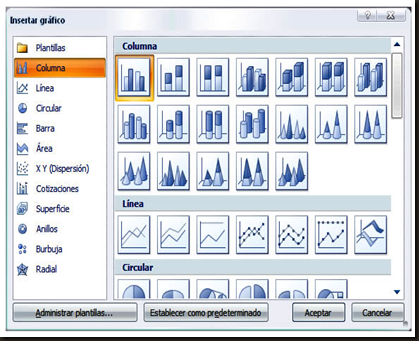
Una vez abierto el cuadro de diálogo, elija el modelo de gráfico que mejor se adapte a sus necesidades o que mejor refleje la información a representar. Luego presione el botón Aceptar.
Aparecerá el objeto de gráfico incrustado en la diapositiva con el modelo seleccionado y los colores según el tema aplicado en la presentación…
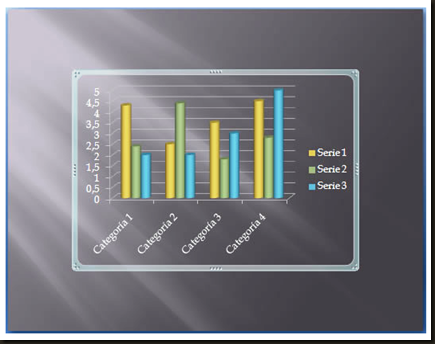
…y a continuación una hoja de cálculo de Excel con unos datos predefinidos los cuales se pueden cambiar con la información a mostrar. Si tiene la información en otro formato, ya sea en una tabla en Word o en Excel, puede copiarla y pegarla sobre esta hoja de cálculo para que el gráfico se adapte a la nueva información.
Luego de insertado el gráfico, aparecerá sobre la barra de título de la aplicación el grupo Herramientas de gráfico, con las fichas de Diseño, Presentación y Formato.
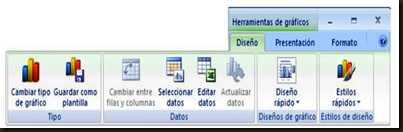
Desde la ficha Diseño, puede controlar opciones tales como el tipo de gráfico, la distribución de los datos y el diseño del gráfico.
En el fragmento Tipo tiene dos botones: uno para cambiar el tipo de gráfico y otro para guardar uno personalizado como plantilla.
Cuando haga clic en el botón Cambiar tipo de gráfico, se volverá a abrir el cuadro de diálogo Insertar gráfico, para que pueda elegir uno distinto.
Con el botón Guardar como plantilla, puede almacenar un gráfico que haya personalizado previamente para poder reutilizarlo como modelo para futuros gráficos. Éste modelo se guardará con la extensión .crtx y conservará la información de formatos, diseños, colores, fuentes, efectos, etc.
Si observa el fragmento Datos, podrá ver los botones necesarios para comenzar a manipular los datos de la tabla que contiene los datos de origen del gráfico.
Con el botón Cambiar entre filas y columnas, puede intercambiar los datos entre los ejes de un gráfico. Los datos correspondientes al eje Y se situarán en el eje X y viceversa. Pero tenga en cuenta que el gráfico ha de ser de ejes, con lo cual estilos como el Circular queda excluido, y por lo tanto el botón estará deshabilitado.
Con Seleccionar datos, puede volver a seleccionar los datos de una tabla en el caso de haberlos actualizado con más registros o columnas, eliminado, etc., y que no se hubiese modificado el rango de forma automática.
Al presionar este botón se edita la hoja de cálculo, aparece de nuevo la cuadrícula y demás se abre el siguiente cuadro de diálogo:
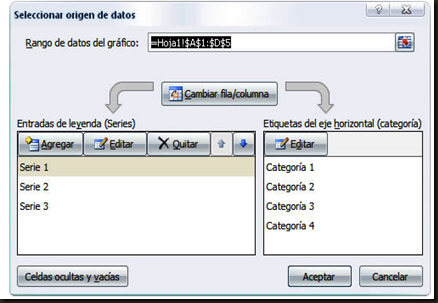
Aquí puede efectuar el cambio entre filas y columnas, seleccionar una Serie o Categoría y en el cuadro de texto Rango de datos del gráfico ajustar el rango o especificar otro.
Desde el botón Editar datos sólo podrá abrir la hoja de cálculo para realizar la actualización, modificación o eliminación de la información, pero no abre ningún cuadro de diálogo.
El último botón de este fragmento es el de Actualizar datos, el cual está por defecto desactivado y sólo se habilitará cuando la información de la hoja de cálculo no se vea reflejada en el gráfico. Esto no suele pasar ya que la información se actualiza de forma automática.
Los siguientes fragmentos son los que nos permitirán modificar la distribución de la información en el gráfico y el estilo (de colores, de bordes, etc.).
Desde el fragmento Diseños de gráfico, puede modificar la distribución de la información de manera sencilla. También puede añadir líneas en los ejes, hacer que se muestre una tabla de datos, colocar leyendas, títulos, etc.
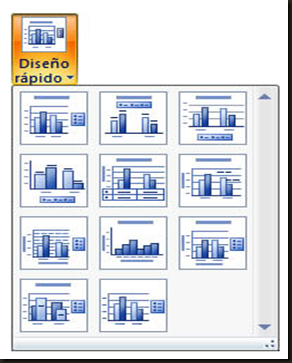
En el fragmento de Estilos de diseño, encontramos el botón Estilos rápidos, el cual permitirá dar otro aspecto al gráfico, mediante el uso de colores, bordes, colores de fondo, etc.
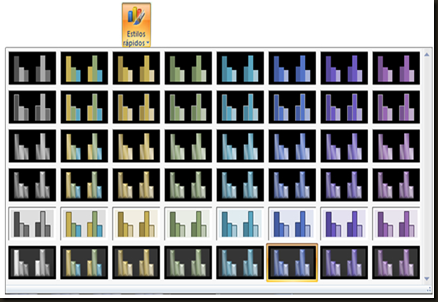
Como puede observar tiene una amplia variedad de opciones, y las combinaciones de colores a aplicar dependerán del tema aplicado en ese momento.
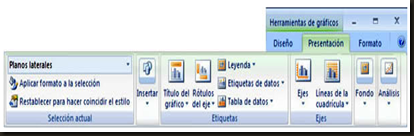
En la ficha Presentación, verá las opciones necesarias para dar formato a los distintos elementos que componen un gráfico: área de gráfico, área de trazado, series de datos, los ejes (X, Y o Z), rótulos de datos, leyendas, etc.
Veamos cada fragmento y sus opciones:
Desde el desplegable de la parte superior de este fragmento, encontrará un listado con las diferentes partes del gráfico, las cuales puede seleccionar para, por ejemplo, aplicarles un formato.
Con los botones de Aplicar formato a la selección y Restablecer para hacer coincidir el estilo, puede aplicar y unificar el estilo para una parte o todo el gráfico.
Al hacer clic en Aplicar formato a la selección, se abrirá el siguiente cuadro de diálogo…
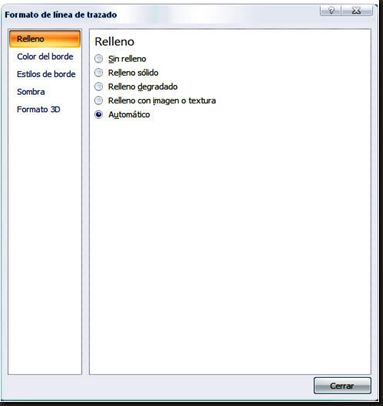
…desde donde puede seleccionar distintas opciones de relleno para el área que tenga seleccionada, además de color y estilo de bordes, las sombras y configuración 3D.
Si después de haber realizado varios cambios no que da convencido con los resultados podrá volver al formato original mediante el botón Restablecer para hacer coincidir el estilo. Esto hará que el gráfico vuelva a las opciones predeterminadas correspondientes con el tema que haya aplicado a la presentación.
Como su nombre lo indica, desde este fragmento puede colocar etiquetas en las distintas partes del gráfico, como por ejemplo el título del gráfico, de las etiquetas de los ejes, de la tabla de datos, etc.
Observe un momento las opciones correspondientes a cada botón de este fragmento.
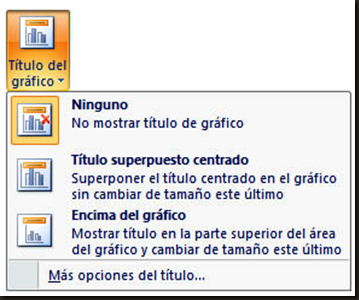
Dentro de cada menú, no sólo tiene un icono o un título para escoger, sino una breve explicación de cada opción.
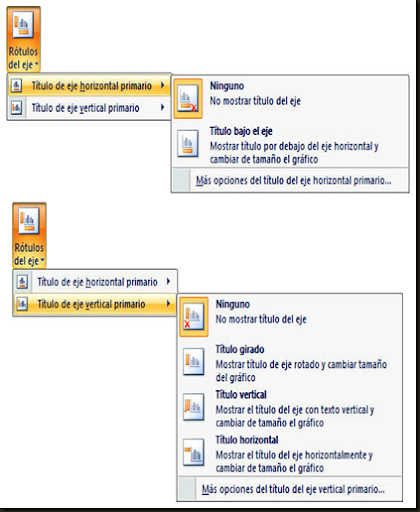
Si dentro de las opciones estándar que ofrecen los botones del fragmento no encuentra una que se adapte a sus necesidades, puede seleccionar la opción Más opciones de…, situado al final de cada listado. Con ello se abrirá un cuadro de diálogo con más opciones:
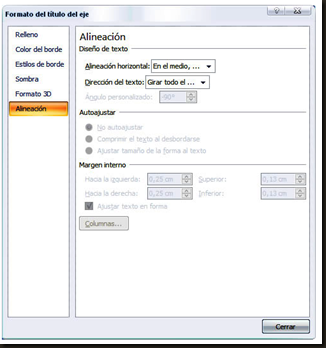
En el botón Leyenda, puede elegir la ubicación de la leyenda indicadora del gráfico:
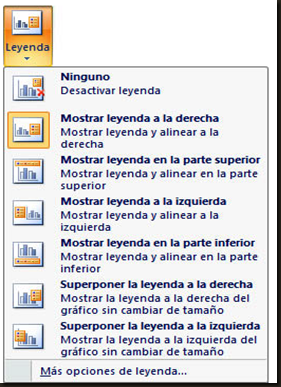
Otro elemento que permite especificar más la información mostrada en el gráfico es la de las Etiquetas de datos. De esta forma, los valores correspondientes a cada parte del gráfico se mostrarán sobre las mismas.
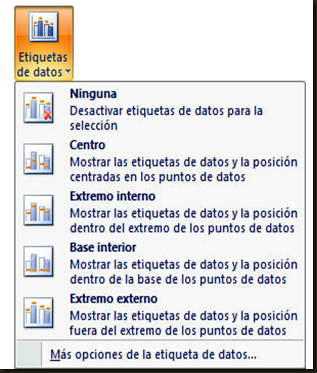
Y por último, tiene el botón Tabla de datos, que le permitirá insertar una réplica de la tabla original para poder aclarar mejor la información que se está representando.
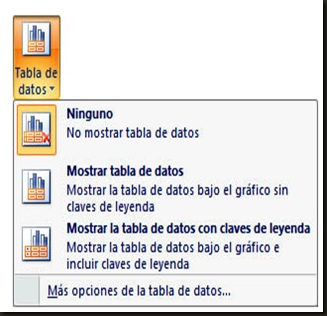
A continuación veremos el fragmento Ejes, desde donde puede controlar las opciones que afectan a los ejes del gráfico.
Éste fragmento no se encontrará activado si ha elegido un tipo de gráfico de Anillos o Circular, ya que éstos no se representan mediante ejes.
Depende del tipo de gráfico que haya elegido para que mediante el botón Ejes pueda cambiar el diseño y formato de cada uno de los ejes. Tiene la posibilidad de cambiar el eje horizontal primario de tal modo que la información se sitúe de izquierda a derecha o viceversa.
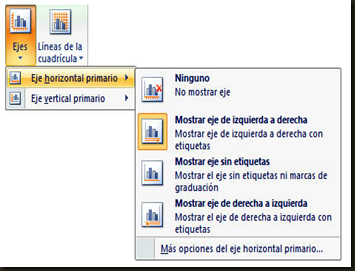
Y desde el eje vertical primario puede cambiar las unidades de medida en las que se mostrarán los datos. Las opciones son millares, millones, miles de millones y escala logarítmica. Además, en caso de haber elegido un gráfico con medidas porcentuales, éstas también aparecerán.
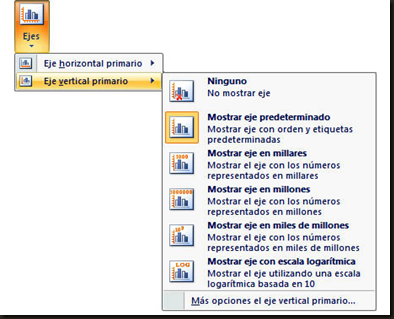
Por último, tenemos el botón Líneas de la cuadrícula desde donde podrá ocultar y mostrar las líneas principales o secundarias del área de trazado del gráfico.
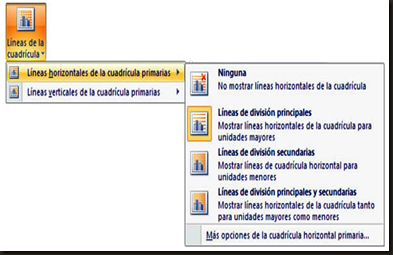
Como puede ver las opciones en ambos menús son similares.
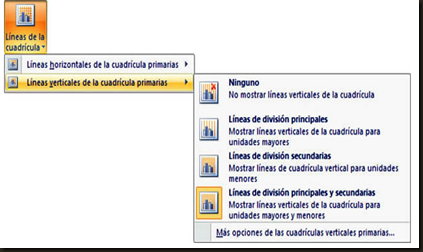
Para finalizar, tenemos la ficha Formato, la cual le resultará similar a las que aparecen en otras aplicaciones de Office 2007. Desde aquí podrá dar color, textura, color de borde, efectos en 3D, etc., a las diferentes partes del gráfico, así como Efectos de estilos WordArt a los textos que pueda incluir el propio gráfico.
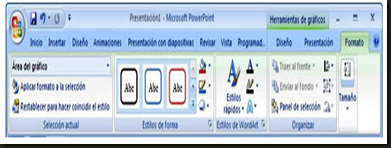
.
.

